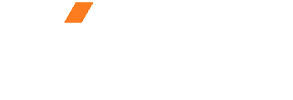A minecraft texture pack is a great way to customize the look and feel of your minecraft world, but it also allows you to create various tricks and hidden items by altering specific items, like paintings or lava. By creating a texture pack, you can also change blocks to look like something else, which is perfect for blocks you rarely or never use normally, for example, you could change the sponge block to look like a different kind of stone.
Creating a texture pack may seem quite difficult, especially finding the files you need to alter may seem a bit tricky, but it’s actually quite easy, depending on how experienced you are with graphic editing.
Note that this guide will not tell you how to make something look like stone, grass or wood, but instead we will tell you where you can find each file and a few basic tips and tricks to help you create your own texture pack.
Finding the Textures
Of course, before you can alter any texture, you first need to find them. Like most files, the textures are inside the Minecraft jar file, which can be found in the .Minecraft folder.
To find the .Minecraft folder, either go to C:Documents and Settings*USER*Application Data.Minecraft (replace *USER* with your windows account name) or enter %appdata% in the windows search bar, then open roaming -> application data -> .Minecraft.
Note, you may need to reveal hidden files before you can see the application data folder. This is done by opening any folder, then click on “tools” in the tools bar at the top, then click folder options. A pop up will appear with a list, click on the view tab and scroll down to “Hidden files and folders”, tick the “Show hidden files and folders” box.


Once you’ve found the .Minecraft folder, open the bin folder and then open the Minecraft.jar file with a program like 7zip or winzip. You may need to right click the file and select “open with” and select the program manually. If you don’t have such a program, you can download 7zip for free.
All the textures you need are in this jar file, but they’re not all in the same place. Most textures can be found in the folders inside the jar file, for example, the mob textures are inside the mob folder and the armour textures are inside the folder called armor. However, you’re probably after the block textures, which aren’t inside a separate folder but somewhere in the long list of the files in the jar folder. The file you need is called terrain.png

Terrain.png contains all the textures used for all the blocks in Minecraft, but it’s important to know that many blocks use more than 1 texture and many blocks share the same textures.
For example, a pumpkin has a texture for the sides, the face and the top. The texture for the top is also applied to the bottom.

You may also have noticed many of the nature-type blocks, like grass, vines and ferns, are gray. This is because a light shader is applied to them in game, which is what makes every biome look different. If you want to change the colour of the grass in biomes, you will have to alter the shader, which can be found in the misc folder in the Minecraft.jar, the files are called foliagecolor.png and grascolor.png, however, editing these files isn’t as easy as editing the other textures, so I’d advise you to leave this file alone until you’ve gained some experience.
Editing the Textures
Now that you know how to access the files it’s time to edit them to your pleasing. Note that a full list of all the textures and their position in the jar file can be found lower in this article.
Editing the files can be done with any image editing program, though keep in mind that some blocks may need to be transparent, depending on how you edit them. This means you cannot use paint, as it won’t allow you to make or save the files with transparency. If you’re looking for a program that does allow this, gimp can be downloaded for free and is one of the programs used by most texture pack creators.
While there isn’t really a right or wrong way of creating textures, some will, of course, look better than others. If you’re new to texture editing, you may want to start with simply recoloring the default texture pack and adding small changes, this will give you some experience and make you more familiar with how textures are created, how they look and how they affect the look of the game.
Note that it’s important to keep all the files the same size and the same format (.png), as well as the same name. So don’t save terrain.png as terrain.gif or blocks.png, your textures will not be loaded if you do.
List of Textures
terrain.png
Found in the Minecraft.jar file and contains all the textures for all the blocks in Minecraft. Note that the texture for the chests is no longer used, instead, the texture for chests can be found in the item folder.
particles.png
Found in the Minecraft.jar file and contains all the textures for smaller particle effects, like torch flames, fishing rod bobbers and rain drops hitting the ground.
pack.png
Found in the Minecraft.jar file. It’s an image used as a thumbnail for the texture pack in the list of texture packs, this image has to be 128×128 pixels.
pack.txt
Found in the Minecraft.jar file and is used to write a description for your texture pack. Note that the description has to be short or it won’t show up under the thumbnail in the texture pack list.
title folder
This folder contains the Minecraft and mojang logo, as well as panorama pictures and the splashes.txt file. The splashes.txt file contains all the short messages you see in the main menu of Minecraft. This folder also contains the bg folder, which contains 6 panorama images used for the main menu background.
environment folder
Contains the textures for clouds, light, rain and snow.
font folder
Contains the font styles used for Minecraft. These are the fonts used for all text written in Minecraft, like everything you write on a sign.
terrain folder
Contains the textures for the sun and the moon. Note that the sun and moon move in circles, so any images or texts you put on it will be flipped upside down for half the time of the day and night (when both them are setting).
Also note the texture is mirrored horizontally in Minecraft, so [ will look like ].
item folder
Contains the textures for books, arrows, boats, signs, xporbs, chests and minecarts. Note that the powered minecart and the minecart with chest will use the furnace and chest texture, they don’t have a separate texture.
gui folder
Contains the textures for all the interfaces of the game (except for the achievement gui), like your inventory, the enchantment table interface, as well as textures for all the item images for your inventory, textures for the game icons (like the health bar) and other small icons.
art folder
Contains the image used for all the paintings in game. Note that all the paintings will have to be the same size as the original. Also note that adding paintings on the empty spaces will not give you more paintings (without using mods).
mob folder
Contains all the textures for all the mobs. The textures for the villagers and the Ender dragon have been placed in a separate folder (enderdragon and villager) and they contain multiple textures. Alter ender.png in the enderdragon folder to change the look of the ender dragon.
armor folder
Contains the textures for all the armour pieces in Minecraft.
achievement folder
Contains the textures used for the achievement interface.
misc folder
Contains the textures used for the biome shaders (grass and foliage colours), the pumpkin helmet view, the background for the maps, water colours, explosions and various other (light) effects.